Which one should I download?
Download the Bryce Canyon Style:
Setup your project / map:
- Create a new ArcGIS Pro project, or add a new map to an existing project. I have multiple maps that I created for this series, and [SPOILERS] I have some things I'm working on for some future content focused around raster tile caching in Pro; so I just used the Insert tab, and click New Map.
- Confirm the style is now added to your project. Expand the Styles project directory, and you should see the BryceCanyon in the list.
- Locate the DEM you downloaded, and move that somewhere in the ArcGIS Pro project Home directory.
- Right click on the Bryce_Canyon.asc raster dataset in the Catalog Pane, and select Add to Current Map from the context menu.
- Right click on the Map Frame in the TOC, select Properties from the context menu.
- The Map Properties: Map dialog should now be open. Select the Coordinate Systems tab. Confirm the Current XY coordinate system is set to "UTM_Zone_12_Northern_Hemisphere". If not, expand the Layers folder, and left-click on the Bryce_Canyon.asc layer. Click OK to close the Map Properties dialog.
Just a quick note if you're new to ArcGIS Pro, you'll quickly notice the ribbon interface is constantly updating to present you with contextual tabs based on the layers you select in the TOC of the active Map View Tab. Different layers will give you different options. A vector layer (point, line, polygon, etc) will have different Tabs and Tab Groups than say a raster dataset.
Vector Layer:
Raster Layer:
With this new found knowledge press on!
- Select the Bryce_Canyon.asc layer in the TOC, and open the Symbology Pane by clicking the Raster Layer Tab, then click the Appearance Tab, then click the Symbology button.
- The Symbology Pane should now be open. Click the Color Scheme drop-down, and select the "Bryce Canyon" color ramp. Place a check in the Invert option.
- Make sure the Stretch Type is set to "Minimum Maximum". Open the Histogram properties by clicking the small graph looking button. I know...I know. This looks intimidating, but we're only going to tweak the two sliders at the bottom of that gnarly looking graph thingy. It'll be over soon, don't worry.
- Go back to the Symbology properties by clicking the small back arrow button. Deep breath...you made it! Congratulations :)
- Now is probably as good a time as any to save your progress. Use the keyboard shortcut / hotkey CTRL+S to save your project.
We're about to get a little deeper into Pro than most folks dare. But fear not dear readers, fear not. There's lots of wordy documentation that can help make sense of these cryptic things we're about to bend to our will. These mystical artifacts known as Raster Functions, as my video tutorial (have you watched that yet?) lays out are pretty powerful tools to have in your cartographic arsenal.
- Switch back to the Catalog Pane from the Symbology Pane. You'll thank me later, lest you want to constantly dismiss "build histogram" messages for the layers you're about to create. I have these panes all stacked up (docked) on the right hand side of my map. That's just what works for me, you don't have to use this layout. It's your project, use what works for you :)
- In the ribbon, click on the Imagery Tab, then click on the Raster Functions button to open the Raster Functions Pane. In the search bar, type "Hillshade".
- Click on the Hillshade raster function. Select the "Bryce_Canyon.asc" from the Raster layer dropdown. Select "Multidirectional" for Hillshade Type. Set Z Factor (Vertical Exaggeration) to "1.5". Click Create new Layer.
- Give your project another Save. Just because you know...software.
Layer blend mode magic time:
- Select the top hillshade layer, and select the Raster Layer Tab, Appearance Tab, and under Layer Blend choose "Luminosity".
- Just take a moment and appreciate A) how easy that was, and B) how cool some simple Layer Blend modes can stack up in interesting ways. Oh, and save your project ;)
Layout Setup and Export:
- We need a new layout. Click on the Insert Tab, New Layout button. Way down at the bottom of that Layout Gallery selection, you'll see a Custom page size... option. Click that.

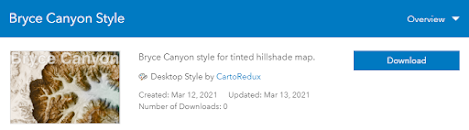













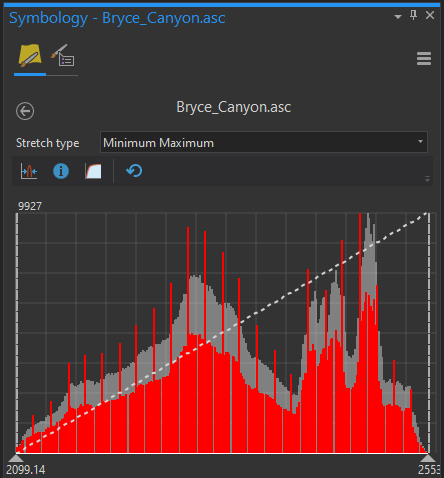






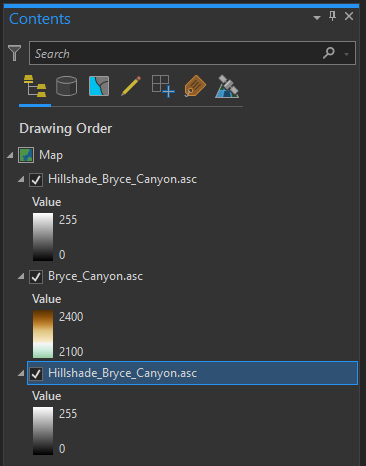



















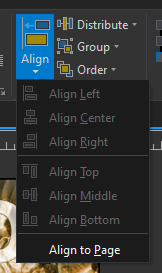



Comments
Post a Comment